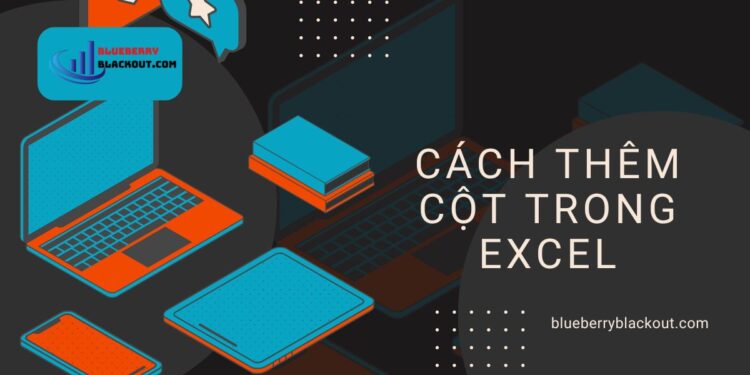Chào bạn! Hôm nay, chúng ta sẽ cùng nhau khám phá cách thêm cột trong Excel một cách đơn giản và hiệu quả nhất. Excel là một công cụ mạnh mẽ giúp bạn quản lý và phân tích dữ liệu, và việc thêm cột là một trong những thao tác cơ bản mà bất kỳ ai cũng cần biết. Hãy cùng Blueberryblackout tìm hiểu chi tiết nhé!
- Khám Phá Cách Cố Định Dòng Trong Excel: Hướng Dẫn Chi Tiết Cho Người Mới Bắt Đầu
- Hướng Dẫn Chi Tiết Cách Gộp Ô Trong Excel Để Tối Ưu Hóa Dữ Liệu
- Khám Phá Cách Tạo Bảng Trong Excel: Hướng Dẫn Chi Tiết Cho Người Mới Bắt Đầu
- Hướng Dẫn Đánh Số Trang Trong Excel: Từng Bước Dễ Hiểu
- Khám Phá Cách Vẽ Biểu Đồ Trong Excel: Hướng Dẫn Chi Tiết Cho Người Mới Bắt Đầu
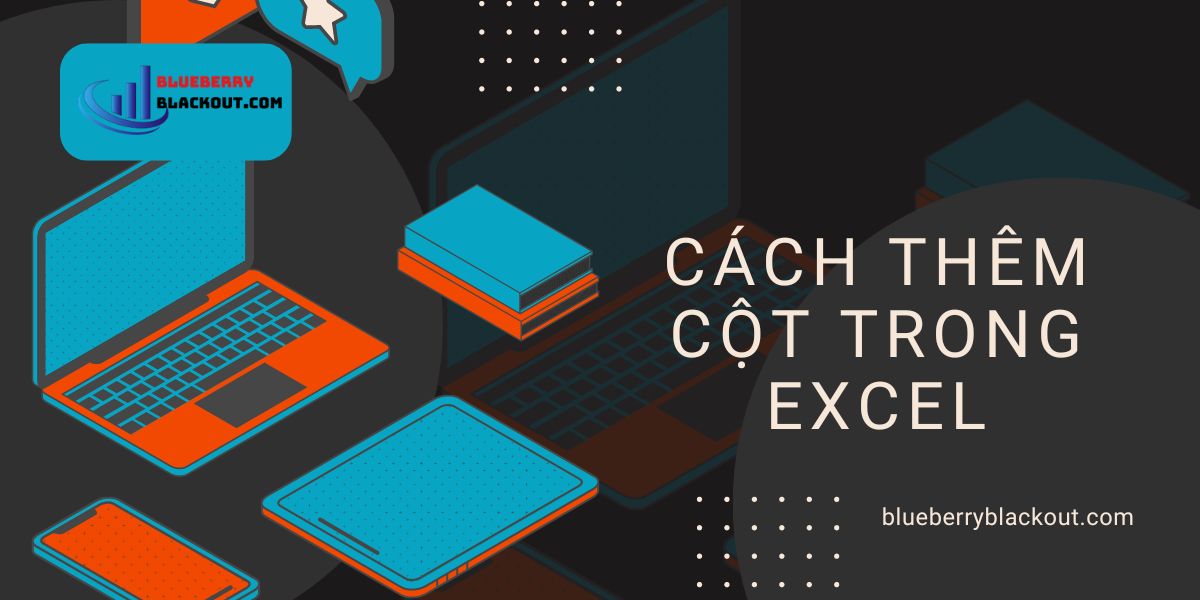
Cách chèn bằng phím tắt
Một trong những cách nhanh nhất để thêm cột là sử dụng tổ hợp phím tắt. Đây là lựa chọn lý tưởng cho những ai muốn tiết kiệm thời gian.
Bạn đang xem: Khám Phá Cách Thêm Cột Trong Excel: Hướng Dẫn Chi Tiết Cho Người Mới Bắt Đầu
- Bước 1: Đầu tiên, bạn hãy chọn cột mà bạn muốn thêm cột mới bên trái. Ví dụ, nếu bạn muốn thêm một cột mới vào bên trái cột B, hãy nhấp vào tiêu đề cột B.
- Bước 2: Sau đó, nhấn tổ hợp phím Ctrl + Shift + + (dấu cộng). Ngay lập tức, một cột mới sẽ xuất hiện bên trái cột đã chọn.
Cách chèn cột từ menu chuột phải
Nếu bạn không quen với các phím tắt, đừng lo! Bạn có thể sử dụng menu chuột phải để thực hiện thao tác này.
- Bước 1: Chọn cột mà bạn muốn thêm cột mới bên trái.
- Bước 2: Nhấp chuột phải vào tiêu đề cột đã chọn và chọn Insert từ menu hiện ra.
Cách này rất dễ dàng và trực quan, phù hợp với những người mới bắt đầu làm quen với Excel.
Cách chèn nhiều cột
Xem thêm : Khám Phá Cách Tính Tổng Trong Excel: Hướng Dẫn Chi Tiết Từ A đến Z
Đôi khi bạn cần thêm nhiều cột cùng một lúc. Dưới đây là cách thực hiện:
- Bước 1: Chọn số lượng cột mà bạn muốn thêm. Ví dụ, nếu bạn muốn thêm hai cột, hãy chọn hai tiêu đề cột liền kề.
- Bước 2: Nhấp chuột phải vào vùng đã chọn và chọn Insert.
Excel sẽ tự động chèn các cột mới vào bên trái các ô mà bạn đã chọn.
Lưu ý khi chèn cột
Khi thực hiện thao tác này, có một số điều cần lưu ý:
- Các ô trong cột mới sẽ có định dạng giống như ô của cột được chọn.
- Nếu bạn không chú ý đến vị trí chọn, có thể sẽ gây ra sự cố với dữ liệu hiện tại.
Sử dụng công cụ Insert
Ngoài việc sử dụng phím tắt và menu chuột phải, bạn cũng có thể sử dụng công cụ Insert trên thanh Ribbon của Excel.
- Bước 1: Chọn vị trí mà bạn muốn chèn cột mới.
- Bước 2: Trên thanh Ribbon, chuyển đến tab Home, tìm nhóm Cells, và nhấp vào nút Insert. Từ đây, bạn có thể chọn Insert Sheet Columns để thêm một hoặc nhiều cột.
Chèn cột vào vị trí cụ thể
Xem thêm : Hướng Dẫn Đánh Số Trang Trong Excel: Từng Bước Dễ Hiểu
Đôi khi, bạn cần chèn một cột vào vị trí cụ thể trong bảng tính của mình. Để làm điều này:
- Chọn vị trí mà bạn muốn thêm cột mới.
- Sử dụng bất kỳ phương pháp nào ở trên để thực hiện thao tác chèn.
Chỉnh sửa dữ liệu sau khi thêm cột
Sau khi đã thêm cột, có thể bạn sẽ cần chỉnh sửa hoặc định dạng lại dữ liệu trong đó. Bạn có thể:
- Nhập dữ liệu trực tiếp vào các ô trong cột mới.
- Sử dụng các công cụ định dạng để thay đổi kiểu chữ, màu sắc hoặc kích thước ô theo ý thích của mình.
Lợi ích của việc thêm cột
Việc biết cách thêm cột trong Excel mang lại nhiều lợi ích:
- Giúp tổ chức dữ liệu tốt hơn.
- Tạo điều kiện thuận lợi cho việc phân tích và báo cáo dữ liệu.
Tùy chọn định dạng cột mới
Sau khi đã thêm một hoặc nhiều cột mới, việc định dạng chúng cũng rất quan trọng. Bạn có thể:
- Thay đổi chiều rộng của các cột bằng cách kéo đường viền giữa các tiêu đề.
- Sử dụng tính năng định dạng ô để thay đổi màu nền hoặc kiểu chữ cho phù hợp với nhu cầu của mình.
| Tùy chọn | Mô tả |
|---|---|
| Thay đổi chiều rộng | Kéo đường viền giữa các tiêu đề |
| Định dạng ô | Thay đổi màu nền hoặc kiểu chữ |
Kết thúc bài viết hôm nay, hy vọng rằng bạn đã nắm rõ được cách thêm cột trong Excel cũng như những lưu ý cần thiết khi thực hiện thao tác này. Nếu bạn cần tìm hiểu thêm về các thủ thuật khác trong Excel hay bất kỳ phần mềm nào khác, hãy ghé thăm Blueberryblackout nhé! Chúc bạn thành công!
Nguồn: https://blueberryblackout.com
Danh mục: Tin học văn phòng