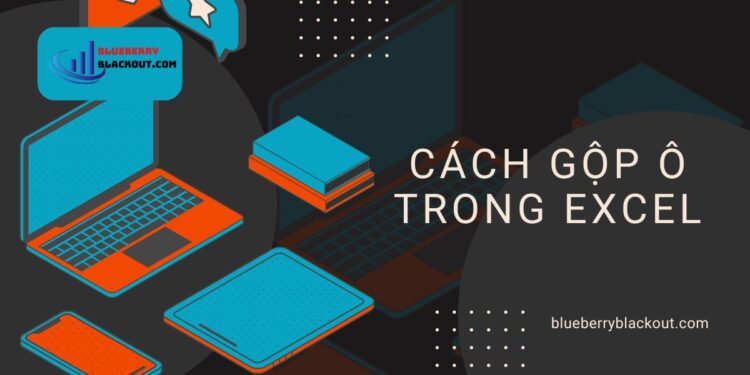Chào bạn! Hôm nay, chúng ta sẽ cùng nhau khám phá cách gộp ô trong Excel. Nếu bạn là một người thường xuyên làm việc với Excel, việc gộp ô có thể giúp bạn tổ chức dữ liệu một cách hiệu quả hơn. Hãy cùng tôi tìm hiểu chi tiết nhé!
- Hướng Dẫn Chi Tiết: Cách Thêm Dòng Trong Excel Đơn Giản
- Khám Phá Cách Xuống Dòng Trong 1 Ô Excel Đơn Giản Nhất
- Khám Phá Cách Lọc Dữ Liệu Trong Excel: Hướng Dẫn Chi Tiết Từ A đến Z
- Khám Phá Cách Tính Tổng Trong Excel: Hướng Dẫn Chi Tiết Từ A đến Z
- Khám Phá Cách Tạo Bảng Trong Excel: Hướng Dẫn Chi Tiết Cho Người Mới Bắt Đầu
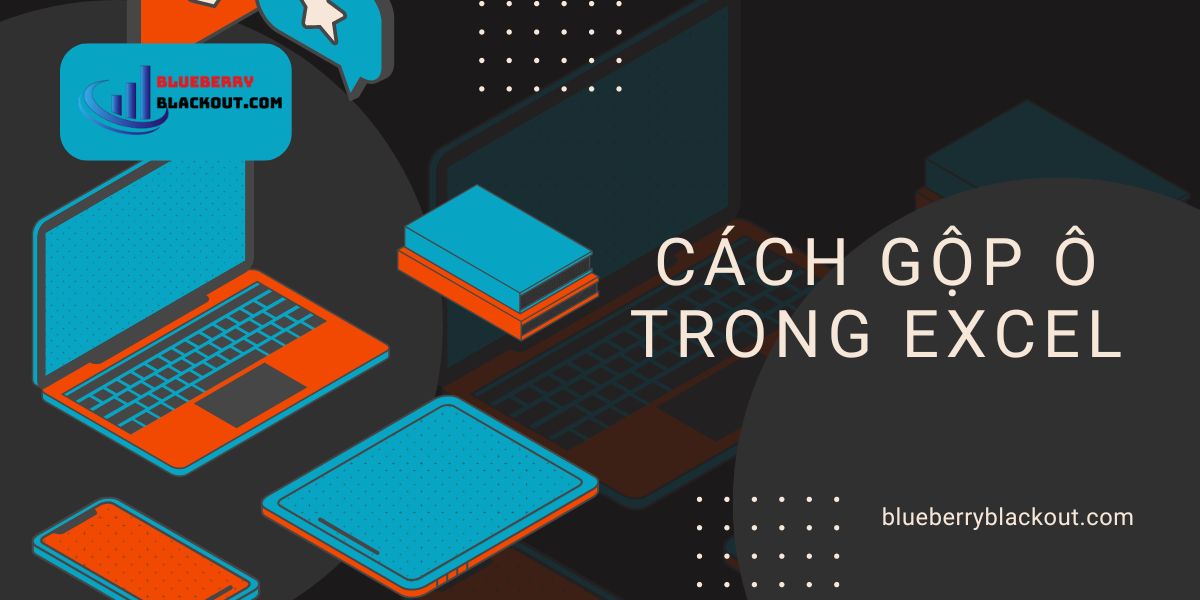
Hướng dẫn từng bước
Để bắt đầu, chúng ta sẽ đi qua từng bước để thực hiện việc gộp ô trong Excel. Đừng lo lắng, quá trình này rất đơn giản và dễ dàng.
Bạn đang xem: Hướng Dẫn Chi Tiết Cách Gộp Ô Trong Excel Để Tối Ưu Hóa Dữ Liệu
Chọn ô muốn gộp
Bước đầu tiên là chọn các ô mà bạn muốn gộp lại. Bạn có thể chọn một ô đơn lẻ hoặc nhiều ô bằng cách giữ phím Ctrl và nhấp vào các ô đó.
Sử dụng chức năng Merge & Center
Sau khi đã chọn ô, bạn hãy tìm đến tab Home trên thanh công cụ. Tại đây, bạn sẽ thấy chức năng Merge & Center. Nhấp vào đó để gộp các ô đã chọn lại với nhau.
Chọn phương thức gộp
Xem thêm : Khám Phá Cách Thêm Cột Trong Excel: Hướng Dẫn Chi Tiết Cho Người Mới Bắt Đầu
Excel cung cấp cho bạn một số phương thức gộp khác nhau:
- Merge & Center: Gộp các ô và căn giữa nội dung.
- Merge Across: Gộp các ô trong hàng đã chọn.
- Merge Cells: Gộp các ô mà không căn giữa nội dung.
Bạn chỉ cần chọn phương thức phù hợp với nhu cầu của mình.
Phím tắt gộp ô
Nếu bạn là người thích tiết kiệm thời gian, hãy thử sử dụng các phím tắt sau đây:
- Nhấn Alt + H + M + M để gộp ô và căn giữa.
- Nhấn Alt + H + M + A để gộp các ô trong hàng đã chọn.
- Nhấn Alt + H + M + C để chỉ gộp mà không căn giữa.
Việc sử dụng phím tắt không chỉ giúp bạn tiết kiệm thời gian mà còn nâng cao hiệu suất làm việc.
Gộp ô không mất dữ liệu
Một vấn đề mà nhiều người gặp phải khi gộp ô là dữ liệu trong các ô sẽ bị mất. Tuy nhiên, có một số cách để tránh điều này.
Sử dụng công thức CONCATENATE
Xem thêm : Khám Phá Cách Xuống Dòng Trong 1 Ô Excel Đơn Giản Nhất
Nếu bạn muốn giữ lại tất cả dữ liệu trong các ô, bạn có thể sử dụng công thức CONCATENATE. Công thức này cho phép bạn kết hợp nội dung của nhiều ô thành một ô duy nhất mà không mất dữ liệu.Ví dụ:
=CONCATENATE(A1, " ", B1)
Công thức trên sẽ kết hợp nội dung của ô A1 và B1 với một khoảng trắng ở giữa.
Sử dụng công cụ Merge Cells for Excel
Ngoài ra, còn có một số công cụ bên ngoài như Merge Cells for Excel giúp bạn thực hiện việc này dễ dàng hơn. Công cụ này cho phép bạn gộp nhiều ô mà không mất dữ liệu và cung cấp nhiều tùy chọn linh hoạt hơn.
Video hướng dẫn
Nếu bạn thích học qua video, có rất nhiều video hướng dẫn trên YouTube về cách gộp ô trong Excel. Bạn có thể tìm kiếm từ khóa này và sẽ thấy nhiều tài liệu video chi tiết giúp bạn hiểu rõ hơn về quy trình này.
| Phương pháp | Mô tả |
|---|---|
| Merge & Center | Gộp và căn giữa nội dung |
| Merge Across | Gộp các ô trong hàng đã chọn |
| Merge Cells | Gộp mà không căn giữa |
| CONCATENATE | Kết hợp nội dung của nhiều ô thành một |
| Merge Cells for Excel | Công cụ bên ngoài giúp gộp mà không mất dữ liệu |
Kết luận
Hy vọng rằng bài viết này đã giúp bạn hiểu rõ hơn về cách gộp ô trong Excel. Việc sử dụng chức năng này không chỉ giúp tổ chức bảng tính của bạn trở nên chuyên nghiệp hơn mà còn tiết kiệm thời gian làm việc. Đừng quên thử nghiệm với các phương pháp khác nhau để tìm ra cách phù hợp nhất với nhu cầu của mình.Cảm ơn bạn đã theo dõi bài viết từ Blueberryblackout! Nếu có bất kỳ câu hỏi nào, đừng ngần ngại để lại câu hỏi dưới bài viết nhé!
Nguồn: https://blueberryblackout.com
Danh mục: Tin học văn phòng