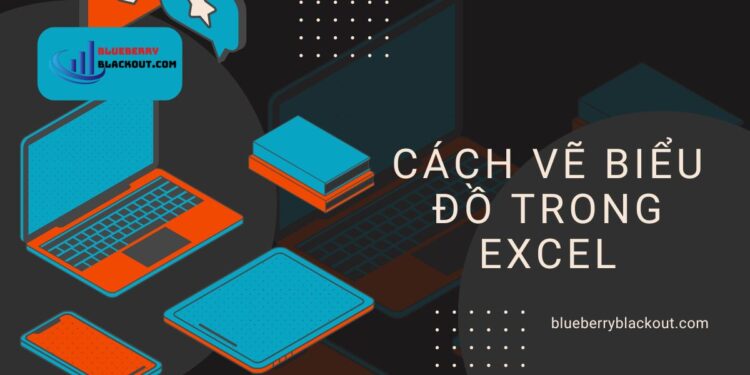Chào bạn! Hôm nay, chúng ta sẽ cùng nhau khám phá cách vẽ biểu đồ trong Excel một cách chi tiết và dễ hiểu nhất. Dù bạn là người mới bắt đầu hay đã có kinh nghiệm, bài viết này sẽ giúp bạn nắm vững các bước cần thiết để tạo ra những biểu đồ đẹp mắt và chính xác. Hãy cùng Blueberryblackout bắt đầu nhé!
- Khám Phá Cách Tính Tổng Trong Excel: Hướng Dẫn Chi Tiết Từ A đến Z
- Khám Phá Cách Lọc Dữ Liệu Trong Excel: Hướng Dẫn Chi Tiết Từ A đến Z
- Khám Phá Cách Tạo Bảng Trong Excel: Hướng Dẫn Chi Tiết Cho Người Mới Bắt Đầu
- Hướng Dẫn Chi Tiết: Cách Thêm Dòng Trong Excel Đơn Giản
- Khám Phá Cách Cố Định Dòng Trong Excel: Hướng Dẫn Chi Tiết Cho Người Mới Bắt Đầu
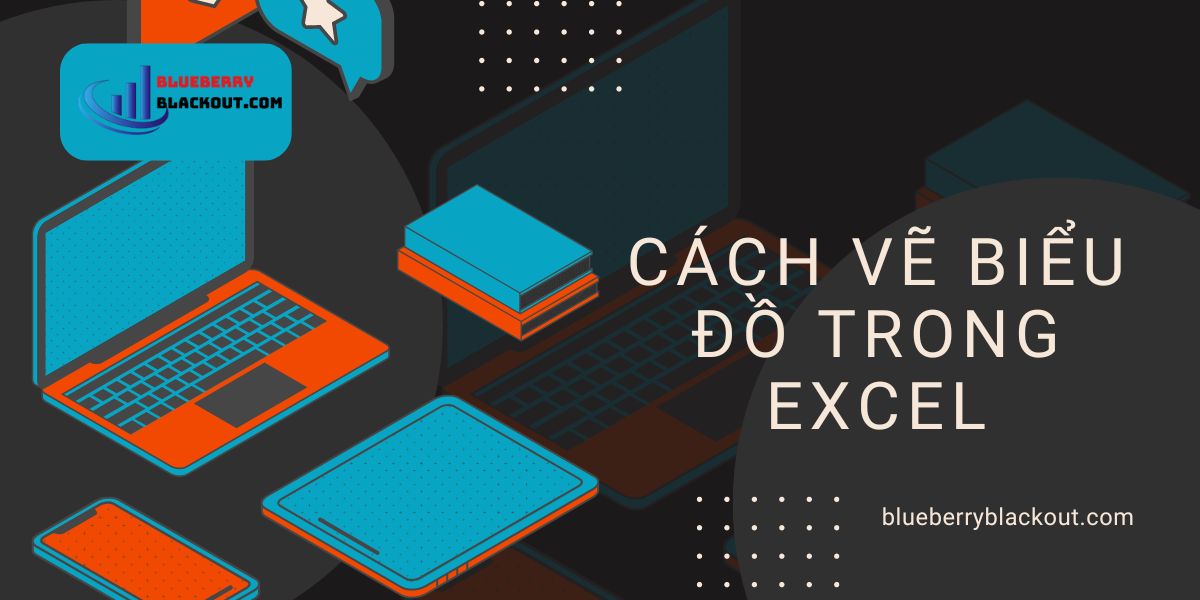
Các loại biểu đồ trong Excel
Excel cung cấp nhiều loại biểu đồ khác nhau để bạn có thể lựa chọn phù hợp với nhu cầu của mình. Dưới đây là một số loại biểu đồ phổ biến:
Bạn đang xem: Khám Phá Cách Vẽ Biểu Đồ Trong Excel: Hướng Dẫn Chi Tiết Cho Người Mới Bắt Đầu
| Loại biểu đồ | Mô tả |
|---|---|
| Biểu đồ cột | Hiển thị dữ liệu theo cột, hữu ích cho việc so sánh. |
| Biểu đồ đường | Thể hiện xu hướng theo thời gian. |
| Biểu đồ tròn | Chia sẻ tỷ lệ giữa các phần. |
| Biểu đồ vùng | Thể hiện sự thay đổi dữ liệu theo thời gian. |
Biểu đồ cột
Biểu đồ cột rất phổ biến trong việc so sánh các giá trị khác nhau. Bạn có thể sử dụng nó để hiển thị doanh thu hàng tháng, số lượng sản phẩm bán ra, và nhiều thông tin khác.
Biểu đồ đường
Biểu đồ đường giúp bạn theo dõi xu hướng theo thời gian, chẳng hạn như sự thay đổi doanh thu hàng tháng hoặc số lượng người truy cập trang web.
Biểu đồ tròn
Xem thêm : Khám Phá Cách Tạo Bảng Trong Excel: Hướng Dẫn Chi Tiết Cho Người Mới Bắt Đầu
Biểu đồ tròn rất hữu ích để thể hiện tỷ lệ phần trăm giữa các phần trong tổng thể, ví dụ như tỷ lệ thị phần của các công ty.
Biểu đồ vùng
Biểu đồ vùng tương tự như biểu đồ đường nhưng có thêm phần màu sắc để thể hiện diện tích dưới đường biểu diễn, giúp bạn dễ dàng nhận thấy sự thay đổi dữ liệu theo thời gian.
Hướng dẫn vẽ biểu đồ
Để vẽ một biểu đồ trong Excel, bạn cần thực hiện theo các bước sau:
Bước chọn dữ liệu
- Mở Excel và nhập dữ liệu: Trước tiên, bạn cần mở Excel và nhập dữ liệu mà bạn muốn sử dụng để tạo biểu đồ.
- Chọn vùng dữ liệu: Bôi đen vùng dữ liệu mà bạn muốn vẽ biểu đồ.
Bước chọn loại biểu đồ
- Chọn thẻ Insert: Trên thanh công cụ, chọn thẻ “Insert”.
- Chọn loại biểu đồ: Trong mục “Charts”, chọn loại biểu đồ mà bạn muốn tạo (cột, đường, tròn hoặc vùng).
- Nhấn OK: Sau khi chọn kiểu biểu đồ, nhấn OK để hoàn tất.
Các lưu ý khi vẽ biểu đồ
Khi vẽ biểu đồ, có một số điều cần lưu ý để đảm bảo rằng biểu đồ của bạn chính xác và dễ hiểu:
- Đảm bảo dữ liệu chính xác: Kiểm tra kỹ lưỡng dữ liệu trước khi tạo biểu đồ.
- Chọn loại biểu đồ phù hợp: Mỗi loại dữ liệu sẽ phù hợp với một loại biểu đồ nhất định.
- Đặt tên cho biểu đồ: Đừng quên đặt tên cho biểu đồ để người xem hiểu rõ nội dung.
Cách chỉnh sửa và định dạng biểu đồ
Xem thêm : Hướng Dẫn Chi Tiết Cách Gộp Ô Trong Excel Để Tối Ưu Hóa Dữ Liệu
Sau khi đã tạo xong biểu đồ, bạn có thể chỉnh sửa và định dạng nó để làm nổi bật thông tin:
- Chọn biểu đồ: Nhấp chuột vào biểu đồ mà bạn muốn chỉnh sửa.
- Sử dụng thẻ Design: Trên thanh công cụ, chọn thẻ “Design” để thay đổi kiểu dáng hoặc màu sắc của biểu đồ.
- Thêm tiêu đề: Nhấp vào ô “Chart Title” để thêm tiêu đề cho biểu đồ.
Biểu đồ nâng cao
Ngoài các loại biểu đồ cơ bản, Excel còn cung cấp nhiều kiểu biểu đồ nâng cao hơn:
Biểu đồ bản đồ
Biểu đồ bản đồ giúp bạn hiển thị dữ liệu theo vị trí địa lý, rất hữu ích cho các báo cáo liên quan đến địa lý.
Các kiểu biểu đồ khác
Excel còn hỗ trợ nhiều kiểu biểu đồ khác như histogram (biểu đồ tần suất), scatter plot (biểu đồ phân tán) và nhiều hơn nữa.
Tổng kết
Cuối cùng, cách vẽ biểu đồ trong Excel không chỉ đơn thuần là việc chọn kiểu biểu diễn mà còn phải hiểu rõ nhu cầu của mình cũng như cách thức trình bày dữ liệu một cách hiệu quả nhất. Hãy áp dụng những kiến thức này vào thực tế và chắc chắn rằng bạn sẽ tạo ra được những biểu đồ ấn tượng!Cảm ơn bạn đã theo dõi bài viết này từ Blueberryblackout! Chúc bạn thành công với những dự án của mình!
Nguồn: https://blueberryblackout.com
Danh mục: Tin học văn phòng