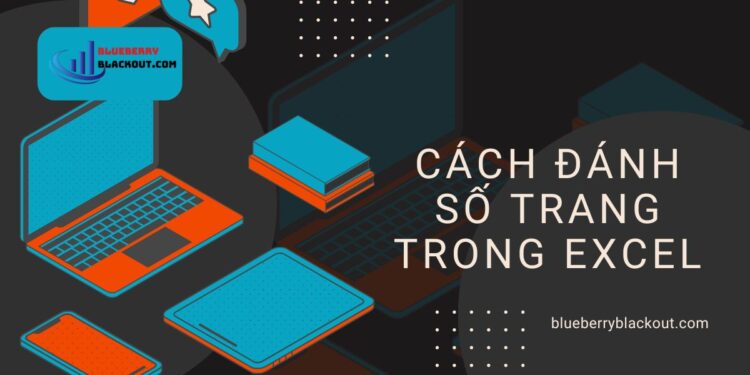Khi làm việc với các bảng tính trong Excel, việc đánh số trang là một thao tác quan trọng giúp bạn dễ dàng theo dõi và quản lý thông tin. Trong bài viết này, chúng ta sẽ cùng khám phá cách đánh số trang trong Excel một cách chi tiết và dễ hiểu nhất. Hãy cùng Blueberryblackout tìm hiểu các phương pháp, hướng dẫn từng bước và những lưu ý cần thiết nhé!
- Khám Phá Cách Tính Tổng Trong Excel: Hướng Dẫn Chi Tiết Từ A đến Z
- Khám Phá Cách Lọc Dữ Liệu Trong Excel: Hướng Dẫn Chi Tiết Từ A đến Z
- Khám Phá Cách Vẽ Biểu Đồ Trong Excel: Hướng Dẫn Chi Tiết Cho Người Mới Bắt Đầu
- Hướng Dẫn Chi Tiết: Cách Thêm Dòng Trong Excel Đơn Giản
- Khám Phá Cách Thêm Cột Trong Excel: Hướng Dẫn Chi Tiết Cho Người Mới Bắt Đầu
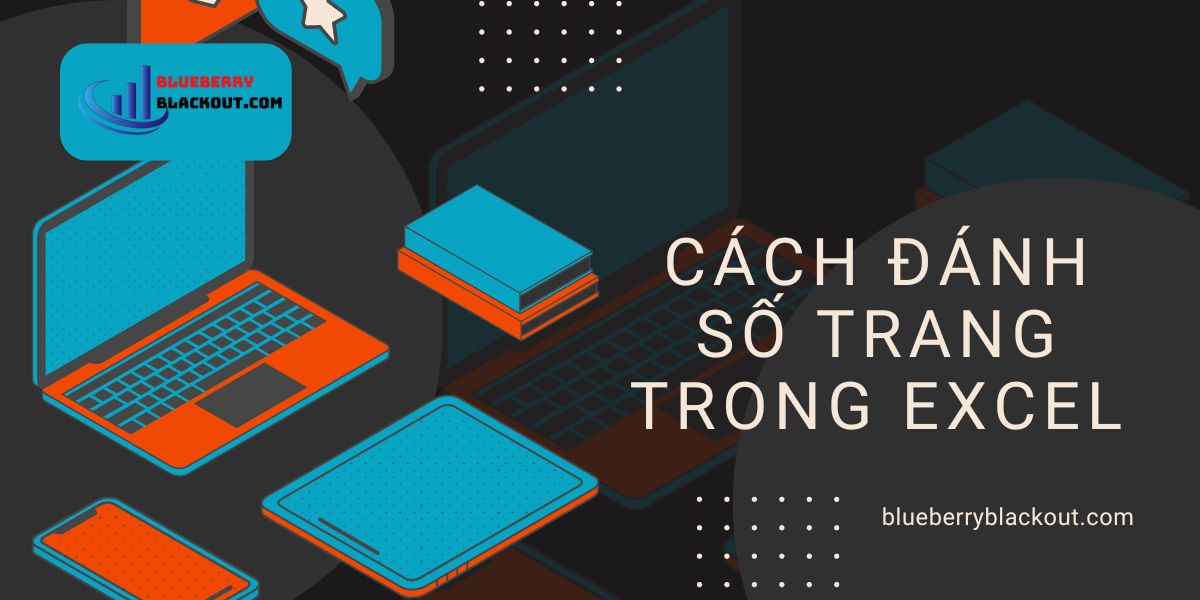
Các phương pháp đánh số trang
Có nhiều cách để đánh số trang trong Excel. Dưới đây là một số phương pháp phổ biến mà bạn có thể áp dụng:
Bạn đang xem: Hướng Dẫn Đánh Số Trang Trong Excel: Từng Bước Dễ Hiểu
- Cách 1: Sử dụng thẻ Page Layout
- Cách 2: Sử dụng thẻ Insert
- Cách 3: Sử dụng chế độ Page Layout
- Cách 4: Sử dụng Custom Header/Footer
- Cách 5: Sử dụng Page Setup
Hướng dẫn từng bước
Để giúp bạn thực hiện việc đánh số trang một cách dễ dàng, dưới đây là hướng dẫn cụ thể cho từng bước:
Bước 1: Mở file Excel
Xem thêm : Hướng Dẫn Chi Tiết Cách Gộp Ô Trong Excel Để Tối Ưu Hóa Dữ Liệu
Trước tiên, hãy mở file Excel mà bạn muốn đánh số trang.
Bước 2: Chọn thẻ tương ứng (Page Layout, Insert, View)
Tùy thuộc vào phương pháp bạn chọn, hãy nhấn vào thẻ tương ứng trên thanh công cụ.
Bước 3: Chọn vị trí số trang (Header/Footer)
Bạn có thể chọn vị trí mà bạn muốn hiển thị số trang, bao gồm:
- Header (đầu trang)
- Footer (cuối trang)
Bước 4: Chèn số trang (Insert Page Number)
Nếu bạn sử dụng thẻ Page Layout, hãy chọn Custom Header hoặc Custom Footer để thêm số trang. Đối với thẻ Insert, bạn chỉ cần chọn Text và sau đó chọn Header/Footer.
Bước 5: Kiểm tra số trang (Print Preview)
Xem thêm : Khám Phá Cách Vẽ Biểu Đồ Trong Excel: Hướng Dẫn Chi Tiết Cho Người Mới Bắt Đầu
Cuối cùng, để kiểm tra số trang đã được chèn, bạn có thể vào chế độ xem in bằng cách chọn Print Preview.
Lưu ý khi đánh số trang
Khi thực hiện việc đánh số trang, có một vài điều cần lưu ý:
- Vị trí số trang: Bạn có thể đặt số trang ở bên trái, giữa hoặc bên phải của giấy A4.
- Kiểm tra định dạng trước khi in: Đảm bảo rằng định dạng của các ô, cột và hàng không bị ảnh hưởng bởi việc thêm số trang.
- Cách đánh số trang khác nhau theo phiên bản Excel: Một số phiên bản của Excel có thể có giao diện khác nhau, vì vậy hãy chắc chắn rằng bạn đang làm theo đúng hướng dẫn cho phiên bản của mình.
Phiên bản Excel hỗ trợ
Các phiên bản của Excel hỗ trợ tính năng đánh số trang bao gồm:
- Excel 2007
- Excel 2010
- Excel 2013
- Excel 2016
- Excel 2019 và Office 365
Bảng tóm tắt các phương pháp đánh số trang
| Phương pháp | Mô tả |
|---|---|
| Sử dụng thẻ Page Layout | Thêm số trang thông qua tùy chọn Page Setup. |
| Sử dụng thẻ Insert | Chèn Header/Footer để thêm số trang. |
| Sử dụng chế độ Page Layout | Thay đổi chế độ xem để thêm Header/Footer. |
| Sử dụng Custom Header/Footer | Tùy chỉnh vị trí và định dạng cho số trang. |
| Sử dụng Page Setup | Thiết lập các tùy chọn in và chèn số trang từ hộp thoại Page Setup. |
Kết luận
Việc biết cách thực hiện cách đánh số trang trong Excel không chỉ giúp bạn quản lý tài liệu tốt hơn mà còn tạo sự chuyên nghiệp cho bảng tính của mình. Hy vọng rằng bài viết này đã cung cấp cho bạn những thông tin hữu ích và dễ hiểu về cách thực hiện thao tác này. Đừng quên áp dụng những kiến thức này vào công việc hàng ngày của bạn. Cảm ơn bạn đã theo dõi bài viết từ Blueberryblackout!
Nguồn: https://blueberryblackout.com
Danh mục: Tin học văn phòng