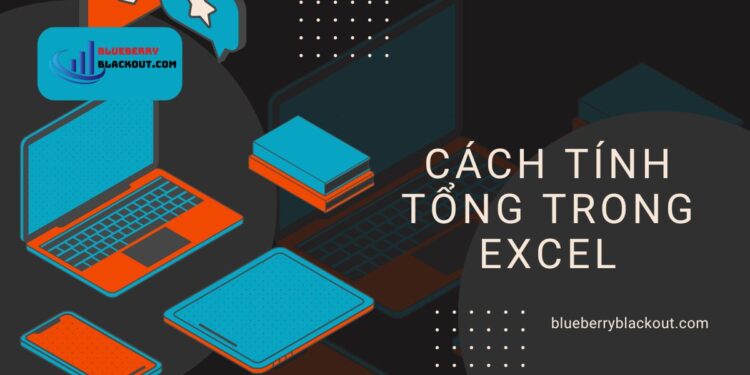Chào bạn! Hôm nay, chúng ta sẽ cùng nhau khám phá cách tính tổng trong Excel – một trong những kỹ năng cơ bản nhưng cực kỳ quan trọng khi làm việc với bảng tính. Bài viết này sẽ hướng dẫn bạn từ những phương pháp đơn giản nhất đến những thủ thuật nâng cao, giúp bạn tối ưu hóa quy trình làm việc của mình. Hãy cùng bắt đầu nhé!
- Hướng Dẫn Chi Tiết: Cách Thêm Dòng Trong Excel Đơn Giản
- Khám Phá Cách Vẽ Biểu Đồ Trong Excel: Hướng Dẫn Chi Tiết Cho Người Mới Bắt Đầu
- Hướng Dẫn Đánh Số Trang Trong Excel: Từng Bước Dễ Hiểu
- Hướng Dẫn Chi Tiết Cách Gộp Ô Trong Excel Để Tối Ưu Hóa Dữ Liệu
- Khám Phá Cách Thêm Cột Trong Excel: Hướng Dẫn Chi Tiết Cho Người Mới Bắt Đầu
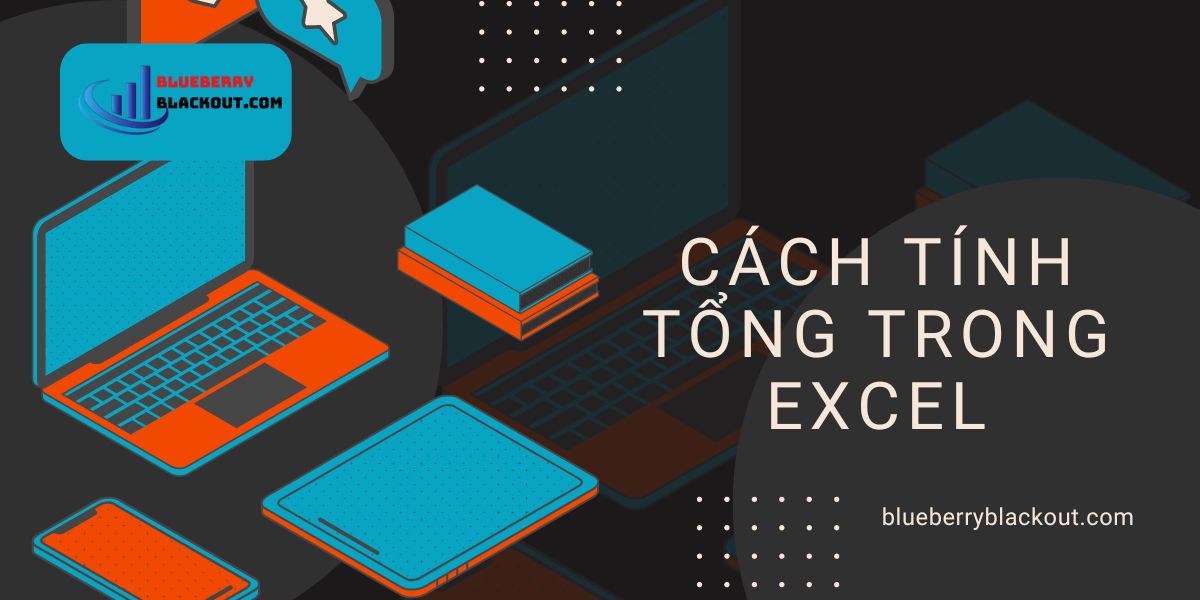
Các phương pháp tính tổng trong Excel
Tính tổng bằng hàm SUM
Hàm SUM là cách phổ biến nhất để tính tổng trong Excel. Để sử dụng hàm này, bạn chỉ cần mở file Excel và nhập công thức vào ô mà bạn muốn hiển thị kết quả. Công thức cơ bản là:
Bạn đang xem: Khám Phá Cách Tính Tổng Trong Excel: Hướng Dẫn Chi Tiết Từ A đến Z
=SUM(các ô được chọn)
Ví dụ, nếu bạn muốn tính tổng các ô từ B2 đến B10, bạn sẽ nhập:
=SUM(B2:B10)
Sau đó, nhấn Enter và bạn sẽ nhận được kết quả ngay lập tức.
Sử dụng AutoSum
Tính năng AutoSum giúp bạn tính tổng một cách nhanh chóng mà không cần phải nhập công thức. Bạn chỉ cần chọn ô bên dưới cột hoặc bên phải hàng mà bạn muốn tính tổng, sau đó nhấn vào biểu tượng AutoSum trên thanh công cụ. Excel sẽ tự động đưa ra công thức và bạn chỉ cần nhấn Enter để hoàn tất.
Tính tổng bằng Subtotal
Nếu bạn đang làm việc với một bảng dữ liệu lớn và đã lọc dữ liệu, hàm Subtotal sẽ rất hữu ích. Hàm này cho phép bạn tính tổng chỉ cho các ô hiển thị sau khi đã lọc. Công thức sử dụng như sau:
=SUBTOTAL(9, các ô được chọn)
Trong đó, số 9 đại diện cho chức năng tính tổng.
Tính tổng bằng cách chuyển đổi dữ liệu
Một cách khác để tính tổng là chuyển đổi dữ liệu thành bảng. Khi bạn tạo bảng trong Excel, nó sẽ tự động thêm một hàng tổng ở dưới cùng. Bạn chỉ cần chọn vùng dữ liệu và nhấn tổ hợp phím Ctrl + T, sau đó đánh dấu vào ô “My table has headers” nếu có tiêu đề.
Cách sử dụng hàm SUM
Cấu trúc công thức hàm SUM
Xem thêm : Khám Phá Cách Lọc Dữ Liệu Trong Excel: Hướng Dẫn Chi Tiết Từ A đến Z
Công thức của hàm SUM có thể được viết theo hai cách:
- =SUM(num1,num2,…,num_n): Trong đó num1, num2 là các số hoặc các ô mà bạn muốn tính.
- =SUM(CellRange1,CellRange2,…,CellRange_n): Trong đó CellRange là các vùng ô mà bạn muốn cộng lại.
Ví dụ về hàm SUM
Giả sử bạn có một danh sách điểm số trong cột A từ A1 đến A10, để tính tổng điểm số này, bạn sẽ nhập:
=SUM(A1:A10)
Kết quả sẽ hiển thị tại ô mà bạn đã nhập công thức.
Tính tổng với nhiều vùng dữ liệu
Bạn có thể tính tổng từ nhiều vùng dữ liệu khác nhau bằng cách thêm từng vùng vào công thức. Ví dụ:
=SUM(A1:A10, C1:C10)
Điều này sẽ cộng tất cả các giá trị từ hai vùng đã chỉ định.
Sử dụng hàm SUM cùng các hàm khác
Hàm SUM có thể kết hợp với nhiều hàm khác để thực hiện các phép toán phức tạp hơn. Ví dụ:
=AVERAGE(SUM(A1:A10), SUM(B1:B10))
Công thức trên sẽ tính trung bình của tổng hai cột A và B.
Các mẹo và thủ thuật
Tính tổng nhanh bằng tổ hợp phím
Một mẹo hay để tính tổng nhanh là sử dụng tổ hợp phím Alt + =. Bạn chỉ cần bôi đen vùng dữ liệu cần tính tổng và nhấn tổ hợp phím này. Kết quả sẽ tự động hiển thị tại ô bên dưới.
Lọc dữ liệu trước khi tính tổng
Xem thêm : Khám Phá Cách Vẽ Biểu Đồ Trong Excel: Hướng Dẫn Chi Tiết Cho Người Mới Bắt Đầu
Nếu bạn cần tính tổng cho một nhóm dữ liệu cụ thể, hãy sử dụng chức năng lọc (Filter) trước khi áp dụng hàm SUM hoặc Subtotal. Điều này giúp bạn chỉ tập trung vào những giá trị cần thiết.
Tính tổng theo tiêu chí với SUMIF và SUMIFS
Hàm SUMIF cho phép bạn tính tổng các giá trị dựa trên một tiêu chí cụ thể. Công thức như sau:
=SUMIF(vùng_điều_kiện, tiêu_chí, vùng_tính_tổng)
Hàm SUMIFS tương tự nhưng cho phép nhiều tiêu chí hơn:
=SUMIFS(vùng_tính_tổng, vùng_điều_kiện1, tiêu_chí1, vùng_điều_kiện2, tiêu_chí2)
Vấn đề thường gặp
Lỗi khi sử dụng hàm SUM
Một số lỗi thường gặp khi sử dụng hàm SUM bao gồm:
- Nhập sai công thức: Kiểm tra kỹ cú pháp.
- Dữ liệu không phải số: Đảm bảo rằng tất cả các ô trong vùng dữ liệu đều chứa giá trị số.
- Ô bị ẩn hoặc bị lỗi: Kiểm tra xem có ô nào bị ẩn hoặc lỗi không.
Cách khắc phục lỗi tính tổng trong Excel
Nếu gặp lỗi khi tính tổng, hãy thử kiểm tra lại từng bước:
- Đảm bảo rằng không có ô nào chứa văn bản.
- Kiểm tra lại phạm vi ô mà bạn đã chọn.
- Sử dụng chức năng kiểm tra lỗi của Excel để tìm ra nguyên nhân.
Ứng dụng thực tế
Tính tổng doanh thu, chi phí
Trong quản lý tài chính, việc tính tổng doanh thu và chi phí là rất quan trọng. Bạn có thể sử dụng hàm SUM để cộng dồn tất cả các khoản chi phí và doanh thu trong bảng tài chính của mình.
Tính tổng điểm trong bảng điểm học sinh
Giáo viên có thể dễ dàng tính tổng điểm của học sinh bằng cách sử dụng hàm SUM cho từng môn học và đưa ra kết quả cuối cùng cho từng học sinh.
Tính tổng số liệu trong báo cáo tài chính
Khi lập báo cáo tài chính hàng tháng hoặc hàng năm, việc sử dụng hàm SUM để tính toán các khoản mục như doanh thu, lợi nhuận và chi phí là rất cần thiết.Như vậy là chúng ta đã đi qua những phương pháp và thủ thuật hữu ích về cách tính tổng trong Excel. Hy vọng rằng bài viết này từ Blueberryblackout đã giúp bạn nắm vững kỹ năng này để áp dụng vào công việc hàng ngày của mình! Nếu có bất kỳ câu hỏi nào hoặc cần thêm thông tin gì khác, đừng ngần ngại liên hệ nhé!
Nguồn: https://blueberryblackout.com
Danh mục: Tin học văn phòng