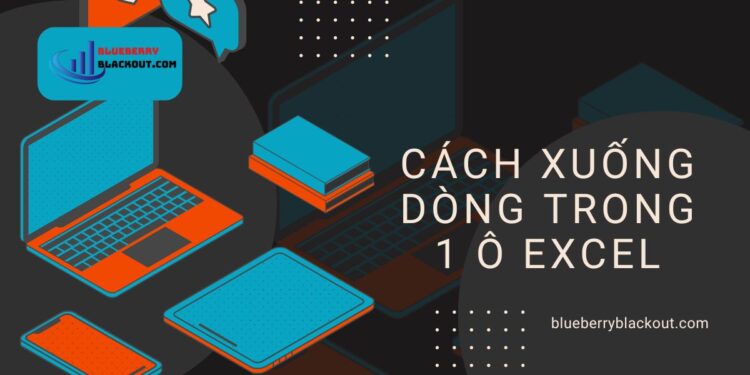Chào bạn! Hôm nay, chúng ta sẽ cùng khám phá cách xuống dòng trong 1 ô Excel một cách chi tiết và dễ hiểu nhất. Việc xuống dòng trong Excel không chỉ giúp bạn trình bày dữ liệu một cách khoa học mà còn làm cho bảng tính của bạn trở nên trực quan hơn. Hãy cùng tìm hiểu các phương pháp khác nhau để thực hiện điều này nhé!
- Khám Phá Cách Lọc Dữ Liệu Trong Excel: Hướng Dẫn Chi Tiết Từ A đến Z
- Hướng Dẫn Chi Tiết: Cách Thêm Dòng Trong Excel Đơn Giản
- Hướng Dẫn Chi Tiết Cách Gộp Ô Trong Excel Để Tối Ưu Hóa Dữ Liệu
- Hướng Dẫn Đánh Số Trang Trong Excel: Từng Bước Dễ Hiểu
- Khám Phá Cách Vẽ Biểu Đồ Trong Excel: Hướng Dẫn Chi Tiết Cho Người Mới Bắt Đầu
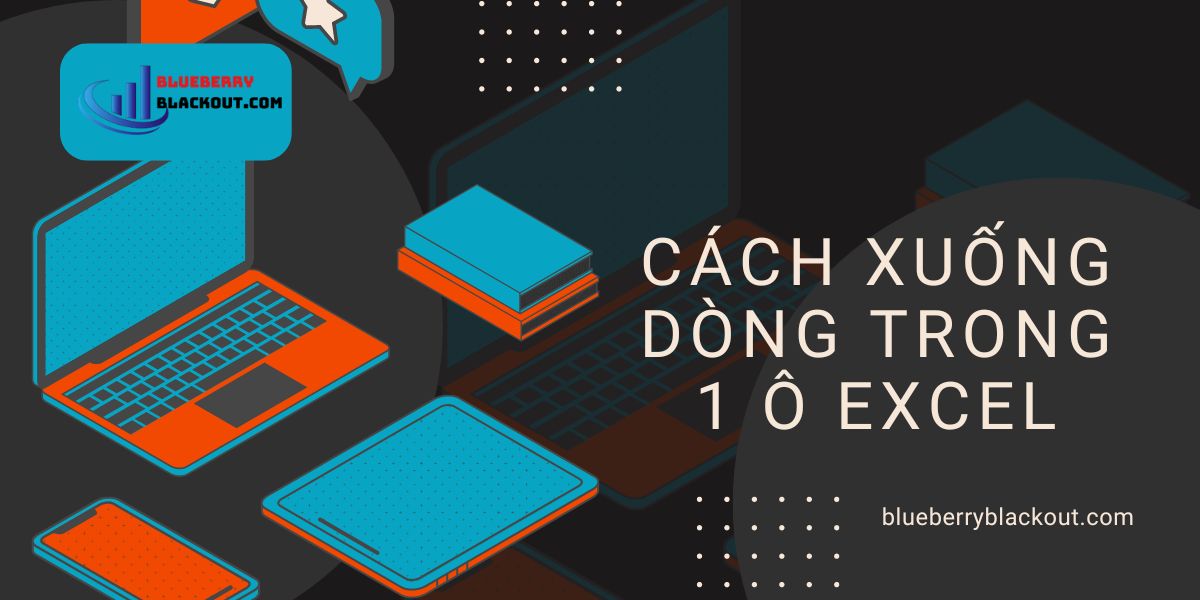
Hướng dẫn
Sử dụng Alt + Enter
Cách đơn giản và phổ biến nhất để xuống dòng trong Excel là sử dụng tổ hợp phím Alt + Enter. Để thực hiện:
Bạn đang xem: Khám Phá Cách Xuống Dòng Trong 1 Ô Excel Đơn Giản Nhất
- Đặt con trỏ chuột tại vị trí bạn muốn ngắt dòng.
- Nhấn đồng thời Alt và Enter.
Khi bạn thực hiện thao tác này, con trỏ sẽ tự động xuống dòng ngay trong ô đó, cho phép bạn tiếp tục nhập liệu.
Sử dụng Wrap Text
Xem thêm : Hướng Dẫn Chi Tiết Cách Gộp Ô Trong Excel Để Tối Ưu Hóa Dữ Liệu
Tiện ích Wrap Text giúp ngăn văn bản không bị tràn ra ngoài ô. Để sử dụng:
- Chọn ô cần chỉnh sửa.
- Nhấn vào nút Wrap Text trên thanh công cụ.
Khi đó, nội dung trong ô sẽ tự động xuống dòng tùy thuộc vào độ rộng của ô.
Sử dụng Find & Replace
Bạn cũng có thể sử dụng công cụ Find & Replace để xuống dòng:
- Chọn vùng dữ liệu cần chỉnh sửa.
- Nhấp vào Find & Select, sau đó chọn Replace.
- Trong ô Find what, nhập dấu cách và trong ô Replace with, nhấn tổ hợp phím Ctrl + J.
- Nhấn Replace All để hoàn tất.
Sử dụng hàm CHAR
Xem thêm : Khám Phá Cách Cố Định Dòng Trong Excel: Hướng Dẫn Chi Tiết Cho Người Mới Bắt Đầu
Hàm CHAR(10) cũng có thể được sử dụng để xuống dòng trong một ô:
- Nhập công thức như sau:
="Nội dung 1"&CHAR(10)&"Nội dung 2". - Sau đó, chọn ô đó và nhấn vào Wrap Text.
Sử dụng hàm CONCATENATE/ TEXTJOIN
Nếu bạn cần nối nhiều chuỗi văn bản và muốn xuống dòng giữa chúng, bạn có thể sử dụng hàm:
- Với hàm CONCATENATE:
=CONCATENATE("Nội dung 1", CHAR(10), "Nội dung 2")
- Với hàm TEXTJOIN:
=TEXTJOIN(CHAR(10), TRUE, "Nội dung 1", "Nội dung 2")
Hướng dẫn trên các thiết bị di động
Trên các thiết bị di động, việc xuống dòng cũng tương tự nhưng có thể hơi khác một chút:
- Đối với iPhone: Bạn có thể nhấn giữ phím Return để xuống dòng.
- Đối với Android: Tương tự, nhấn giữ phím Return hoặc sử dụng tính năng tương tự nếu có.
Lưu ý
- Đảm bảo chọn ô trước khi thực hiện thao tác xuống dòng để tránh nhầm lẫn.
- Nếu bạn cần ngắt dòng cho nhiều ô cùng một lúc, hãy chọn tất cả các ô đó trước khi thực hiện các bước trên.
- Tối ưu hóa định dạng bảng là rất quan trọng, hãy chắc chắn rằng các ô đã được căn chỉnh hợp lý sau khi xuống dòng.
- Hỗ trợ điều chỉnh độ rộng ô là cần thiết để nội dung hiển thị rõ ràng hơn.
- Xem lại các bước thao tác trước khi lưu bảng tính để đảm bảo không có lỗi xảy ra.
- Sử dụng phím tắt hiệu quả sẽ giúp bạn tiết kiệm thời gian và tăng năng suất làm việc.
Kết luận
Hy vọng rằng bài viết này đã cung cấp cho bạn những thông tin hữu ích về cách xuống dòng trong 1 ô Excel. Việc nắm vững các phương pháp này sẽ giúp bạn trình bày dữ liệu một cách chuyên nghiệp hơn. Đừng quên áp dụng những mẹo này trong công việc hàng ngày của bạn nhé!Cuối cùng, nếu bạn muốn tìm hiểu thêm về Excel hay các phần mềm văn phòng khác, hãy ghé thăm brand Blueberryblackout để nhận thêm nhiều thông tin bổ ích!
Nguồn: https://blueberryblackout.com
Danh mục: Tin học văn phòng