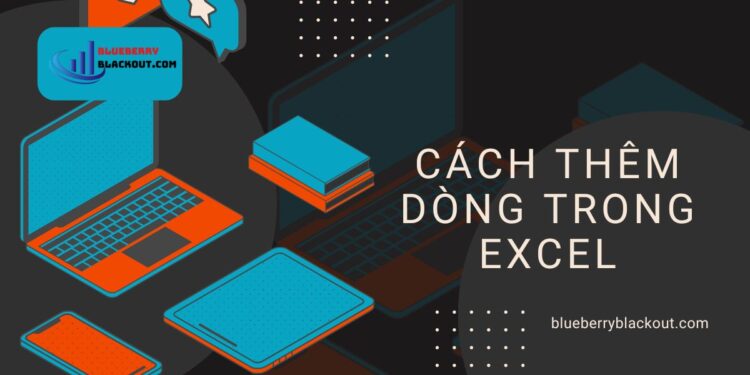Chắc hẳn bạn đã từng gặp tình huống cần thêm dòng trong Excel để bổ sung dữ liệu hoặc tổ chức lại bảng tính của mình. Trong bài viết này, chúng tôi sẽ hướng dẫn bạn những cách thêm dòng trong Excel đơn giản và hiệu quả nhất. Hãy cùng khám phá nhé!
- Khám Phá Cách Thêm Cột Trong Excel: Hướng Dẫn Chi Tiết Cho Người Mới Bắt Đầu
- Hướng Dẫn Đánh Số Trang Trong Excel: Từng Bước Dễ Hiểu
- Khám Phá Cách Lọc Dữ Liệu Trong Excel: Hướng Dẫn Chi Tiết Từ A đến Z
- Khám Phá Cách Tạo Bảng Trong Excel: Hướng Dẫn Chi Tiết Cho Người Mới Bắt Đầu
- Khám Phá Cách Cố Định Dòng Trong Excel: Hướng Dẫn Chi Tiết Cho Người Mới Bắt Đầu
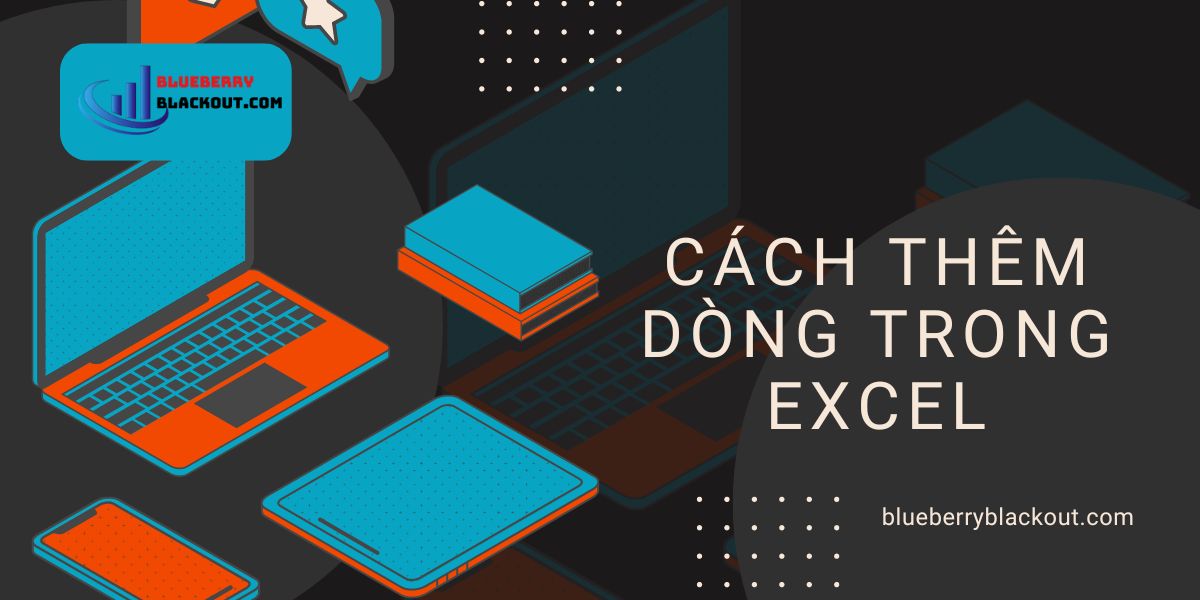
Thêm hàng bằng Insert
Để thêm hàng bằng cách sử dụng lệnh Insert, bạn có thể làm theo các bước sau:
Bạn đang xem: Hướng Dẫn Chi Tiết: Cách Thêm Dòng Trong Excel Đơn Giản
- Chọn vị trí cần thêm dòng: Nhấp chuột vào số thứ tự của dòng mà bạn muốn thêm dòng mới phía trên.
- Nhấp chuột phải: Từ menu hiện ra, chọn Insert.
- Kết quả: Dòng mới sẽ được chèn ngay phía trên vị trí bạn đã chọn.
Chèn hoặc xóa hàng và cột
Nếu bạn muốn chèn hoặc xóa hàng và cột, hãy làm theo các bước sau:
- Để chèn hàng, chọn một hoặc nhiều dòng, nhấp chuột phải và chọn Insert.
- Để xóa hàng, chọn một hoặc nhiều dòng, nhấp chuột phải và chọn Delete.
Thêm hàng trong Excel nhanh chóng
Để thực hiện việc này nhanh chóng, bạn có thể sử dụng phím tắt:
- Chọn dòng mà bạn muốn thêm hàng mới phía trên.
- Nhấn tổ hợp phím Ctrl + Shift + + (dấu cộng) để thêm dòng mới ngay lập tức.
Chèn nhiều hàng cùng lúc
Xem thêm : Khám Phá Cách Thêm Cột Trong Excel: Hướng Dẫn Chi Tiết Cho Người Mới Bắt Đầu
Nếu bạn cần chèn nhiều hàng, hãy làm theo hướng dẫn sau:
- Chọn số lượng hàng: Bôi đen số lượng hàng mà bạn muốn thêm.
- Nhấp chuột phải: Chọn Insert từ menu hiện ra.
- Kết quả: Excel sẽ tự động thêm số lượng dòng mà bạn đã chọn.
Cách thêm hàng bằng Ctrl + click
Một cách khác để thêm hàng là sử dụng tổ hợp phím:
- Nhấn giữ phím Ctrl và nhấp vào số thứ tự của các dòng mà bạn muốn thêm hàng mới.
- Nhấp chuột phải vào vùng được chọn và chọn Insert.
Sử dụng phím tắt để thêm hàng
Ngoài cách sử dụng chuột, bạn cũng có thể dùng phím tắt để tiết kiệm thời gian:
- Nhấn tổ hợp phím Alt + I + R sau khi đã chọn vị trí cần chèn hàng mới.
Tự động thêm hàng trong bảng Excel
Nếu bạn đang làm việc với bảng dữ liệu, Excel có thể tự động thêm dòng mới khi bạn nhập dữ liệu vào dòng cuối cùng. Bạn chỉ cần di chuyển đến dòng cuối cùng và nhập dữ liệu, Excel sẽ tự động tạo một dòng mới bên dưới.
Hướng dẫn từng bước thêm hàng
Xem thêm : Khám Phá Cách Xuống Dòng Trong 1 Ô Excel Đơn Giản Nhất
Dưới đây là hướng dẫn chi tiết từng bước để thêm hàng trong Excel:
| Bước | Hành động |
|---|---|
| 1 | Chọn vị trí cần chèn dòng |
| 2 | Nhấp chuột phải và chọn Insert |
| 3 | Kiểm tra kết quả |
Thêm hàng trong Excel trong VBA
Nếu bạn là người dùng nâng cao và muốn tự động hóa quy trình này bằng VBA, hãy tham khảo đoạn mã sau:
Sub AddRow()
Rows("2:2").Insert Shift:=xlDown, CopyOrigin:=xlFormatFromLeftOrAbove
End Sub
Đoạn mã trên sẽ chèn một dòng mới ở vị trí thứ hai trong bảng tính của bạn.
Kết luận
Việc nắm vững các cách thêm dòng trong Excel không chỉ giúp bạn tiết kiệm thời gian mà còn nâng cao hiệu suất làm việc của bạn. Hãy thử áp dụng những phương pháp này trong công việc hằng ngày của mình nhé!Hy vọng bài viết này đã cung cấp cho bạn những thông tin hữu ích về cách thực hiện thao tác này.
Đừng quên ghé thăm trang web của chúng tôi tại “Blueberryblackout” để tìm hiểu thêm nhiều mẹo hay về Excel!Cuối cùng, nếu bạn còn bất kỳ câu hỏi nào về cách thực hiện thao tác này, hãy để lại câu hỏi cho chúng tôi. Chúc các bạn thành công với việc thêm dòng trong Excel!
Nguồn: https://blueberryblackout.com
Danh mục: Tin học văn phòng