Chào bạn! Hôm nay, chúng ta sẽ cùng nhau khám phá cách tạo bảng trong Excel. Nếu bạn là một người thường xuyên làm việc với dữ liệu, việc biết cách tạo bảng sẽ giúp bạn quản lý và trình bày thông tin một cách hiệu quả hơn. Hãy cùng Blueberryblackout tìm hiểu từng bước nhé!
- Hướng Dẫn Đánh Số Trang Trong Excel: Từng Bước Dễ Hiểu
- Khám Phá Cách Tính Tổng Trong Excel: Hướng Dẫn Chi Tiết Từ A đến Z
- Khám Phá Cách Lọc Dữ Liệu Trong Excel: Hướng Dẫn Chi Tiết Từ A đến Z
- Khám Phá Cách Xuống Dòng Trong 1 Ô Excel Đơn Giản Nhất
- Khám Phá Cách Thêm Cột Trong Excel: Hướng Dẫn Chi Tiết Cho Người Mới Bắt Đầu
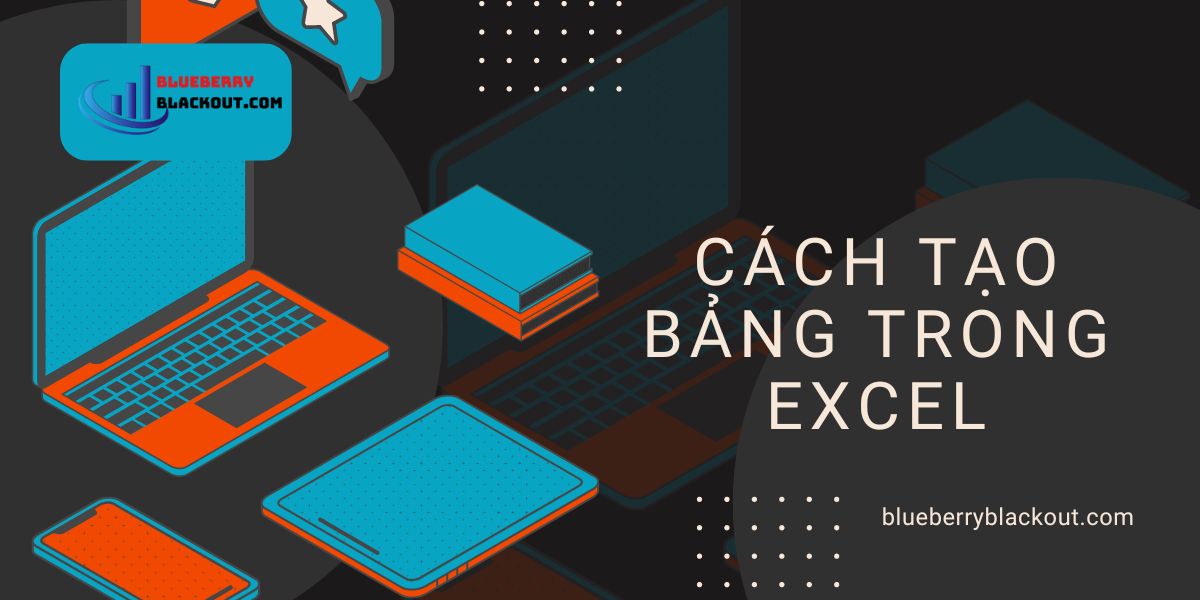
Bước 1: Chuẩn bị dữ liệu
Trước khi bắt đầu, bạn cần chuẩn bị dữ liệu mà bạn muốn đưa vào bảng. Dữ liệu này có thể là danh sách sản phẩm, thông tin khách hàng hoặc bất kỳ loại thông tin nào khác. Đảm bảo rằng dữ liệu của bạn được sắp xếp theo dạng cột và hàng, với tiêu đề rõ ràng cho mỗi cột.
Bạn đang xem: Khám Phá Cách Tạo Bảng Trong Excel: Hướng Dẫn Chi Tiết Cho Người Mới Bắt Đầu
Bước 2: Chọn tab Insert
Khi đã chuẩn bị xong dữ liệu, bước tiếp theo là mở Excel và chọn tab Insert trên thanh công cụ. Tab này chứa tất cả các công cụ cần thiết để chèn đối tượng mới vào bảng tính của bạn.
Bước 3: Chọn Table
Trong tab Insert, bạn sẽ thấy biểu tượng Table. Nhấn vào đó, một hộp thoại sẽ hiện ra yêu cầu bạn xác nhận vùng dữ liệu mà bạn muốn chuyển đổi thành bảng. Hãy chắc chắn rằng vùng dữ liệu đã được chọn đúng và có đánh dấu ô “My table has headers” nếu dữ liệu của bạn có tiêu đề.
Bước 4: Xác nhận tạo bảng
Xem thêm : Khám Phá Cách Lọc Dữ Liệu Trong Excel: Hướng Dẫn Chi Tiết Từ A đến Z
Sau khi đã chọn đúng vùng dữ liệu, nhấn OK để xác nhận. Excel sẽ tự động định dạng dữ liệu của bạn thành một bảng với các tính năng như lọc và sắp xếp.
Cách tạo bảng bằng phím tắt (Ctrl + T)
Nếu bạn là người thích sử dụng phím tắt, bạn có thể nhanh chóng tạo bảng bằng cách chọn vùng dữ liệu và nhấn tổ hợp phím Ctrl + T. Điều này sẽ mở ra hộp thoại tương tự như khi bạn chọn từ tab Insert.
Cách tùy biến bảng
Một trong những điểm mạnh của Excel là khả năng tùy biến bảng theo ý thích của bạn. Bạn có thể thay đổi màu sắc, kiểu dáng và các định dạng khác để làm cho bảng trở nên nổi bật hơn. Hãy thử nghiệm với các tùy chọn trong tab Table Design để tìm ra phong cách phù hợp nhất cho bạn.
Sử dụng định dạng bảng
Excel cung cấp nhiều kiểu định dạng bảng khác nhau mà bạn có thể áp dụng chỉ bằng một cú nhấp chuột. Bạn có thể chọn từ các mẫu có sẵn hoặc tự tạo kiểu riêng cho mình. Định dạng không chỉ giúp làm đẹp cho bảng mà còn giúp người xem dễ dàng đọc hiểu thông tin hơn.
Lưu ý khi tạo bảng
Xem thêm : Khám Phá Cách Tính Tổng Trong Excel: Hướng Dẫn Chi Tiết Từ A đến Z
Khi tạo bảng trong Excel, có một số lưu ý quan trọng:
- Đảm bảo rằng không có hàng hoặc cột trống trong vùng dữ liệu.
- Sử dụng tiêu đề rõ ràng và ngắn gọn cho mỗi cột.
- Kiểm tra lại dữ liệu trước khi chuyển đổi thành bảng để tránh lỗi.
Sử dụng Border để tạo bảng biểu
Nếu bạn muốn tạo một bảng biểu đơn giản mà không cần sử dụng tính năng Table của Excel, bạn cũng có thể sử dụng công cụ Border. Chọn vùng dữ liệu và sau đó vào tab Home, tìm biểu tượng Borders để thêm đường viền cho các ô. Điều này giúp phân chia rõ ràng giữa các mục trong danh sách của bạn.
Mẹo tối ưu hóa bảng Excel
Để tối ưu hóa việc sử dụng bảng trong Excel, hãy thử những mẹo sau:
- Sử dụng tính năng Filter để dễ dàng tìm kiếm thông tin cụ thể.
- Thêm công thức tính toán trực tiếp vào ô trong bảng để tự động cập nhật giá trị.
- Sắp xếp lại dữ liệu theo thứ tự tăng dần hoặc giảm dần bằng cách nhấp vào tiêu đề cột.
Dưới đây là một ví dụ về cách bố trí một bảng đơn giản trong Excel:
| Tên sản phẩm | Giá | Số lượng | Tổng cộng |
|---|---|---|---|
| Sản phẩm A | 100 | 2 | 200 |
| Sản phẩm B | 150 | 1 | 150 |
| Sản phẩm C | 200 | 3 | 600 |
Bảng trên giúp bạn dễ dàng theo dõi thông tin sản phẩm cùng với giá cả và số lượng bán ra.Cuối cùng, việc nắm vững cách tạo bảng trong Excel không chỉ giúp bạn tổ chức thông tin tốt hơn mà còn nâng cao hiệu suất làm việc của bạn. Hy vọng bài viết này từ Blueberryblackout đã cung cấp cho bạn những kiến thức hữu ích và dễ áp dụng. Chúc bạn thành công trong việc quản lý dữ liệu của mình!
Nguồn: https://blueberryblackout.com
Danh mục: Tin học văn phòng















